Upgrading your Foxwell car scanner is like giving it a revitalizing cup of coffee; it refreshes its memory, sharpening its focus and increasing efficiency. Not only can updating improve performance, but adding cool new features or expanding coverage of vehicles expands as well.
Imagine having one versatile tool like a Swiss Army knife ready to tackle any diagnostic challenge! Here is an easy step-by-step guide from Foxwell's official website to help upgrade your Foxwell scanner today.
Step-by-Step Guide to Upgrade a Foxwell Car Scanner

Step 1: Visit the Foxwell Official Websit
Be sure you're connected to a stable internet connection to avoid interruptions when downloading and updating software. Use a desktop or laptop computer for this process. Once there, navigate to "Support."
Step 2: Locate and Download Update Tool
To access the most up-to-date update software, navigate to "Update Tool" or "Download Center."
This area provides updates for various Foxwell scanner models. Before downloading, read any notes or instructions provided on the download page to ensure a successful process. From the list provided here, select your specific Foxwell car scanner model - such as:
Make sure that you select the appropriate model, such as NT301, NT650 Elite, or NT1009, to download its appropriate software and update tool.
Step 3: Install the Update Tool
Once downloaded, run the downloaded file to install the update tool on your computer.
Step 4: Downloaded File Needs To Be Run Again
Double-clicking the file will start the installation process. Follow any on-screen instructions carefully to complete it. Once complete, launch the update tool for further work.
Before installing any software on your computer, ensure you have administrative privileges and familiarize yourself with its interface. Then, proceed to step 4: Connect your scanner.
Link your Foxwell scanner to your computer via the USB cable provided.
Verify the connection is secure to avoid interruptions during the update process. Use only original USB cables to avoid compatibility issues, and manually turn on the scanner if it does not power on automatically when connected.
Step 5: Log In or Register
Some models require pressing the power button first to activate. In such instances, please log into or register with your Foxwell account within the update tool.
Enter your username and password if you already have an account; otherwise, registration may be required to create one. Registration usually involves providing some basic personal data, such as name and contact details, to create your new account if necessary. When creating your new account, follow these instructions.
Confirm your email address through the verification email sent directly to you and set a strong password to protect your account.
Step 6: Check the Update Tool
Check for available updates within the Update tool and install them if available.
The software will automatically detect your scanner model and provide any available updates. Ensure your internet connection remains steady during this step to ensure an efficient process. Once ready to install updates, click "Update" or "Download".
If multiple updates are available, you will likely need to select each individually if they differ significantly in features, bug fixes, or compatibility improvements. Once selected, wait for the update process to finish before performing further actions.
Step 7: Check Your Update
After the update is complete, disconnect your scanner from the computer to verify it was successful and to ensure its completeness.
Step 8: Test and Verify
If your operating system requires it, safely eject the device before rebooting the scanner and accessing its "System Settings" or "About" section to make sure the latest software version has been installed.
Compare your software version number against that listed in the update tool, and test the scanner to ensure all new features and improvements are working as intended.
Perform a short diagnostic test on your vehicle to test and verify the scanner's functionality.
Examples and Their Specific Update Procedures
Foxwell NT301
Foxwell's NT301 model is widely popular for basic diagnostic needs. It is equipped with both onboard diagnostic capabilities and its own update procedure.
Follow the standard update procedure outlined above, downloading the appropriate update tool designed explicitly for the NT301 to avoid compatibility issues.
Foxwell NT650 Elite
The NT650 Elite provides advanced diagnostic functions:
Before performing the update process, read any specific instructions related to advanced features, before updating, back up any crucial data stored on the scanner before beginning.
Foxwell NT1009
The NT1009 is built for more thorough diagnostics:
Ensure you have a stable internet connection during the update process, and follow the guidelines in your NT1009 model's update tool.

Conclusion
Staying current with your Foxwell car scanner updates is vital for its efficiency and provides access to new features and diagnostic capabilities. By following the steps outlined above and taking advantage of resources available through Foxwell's official website, it should be easy to keep your device current and ready to tackle any diagnostic challenges it encounters.
For additional assistance, please refer to the user manual for your specific Foxwell scanner model or contact Foxwell customer support.
FAQs
Why should I upgrade my Foxwell car scanner?
Upgrading ensures you have the latest diagnostic features and improved performance for accurate car troubleshooting.
What do I need to upgrade my Foxwell car scanner?
You need a computer, an internet connection, and the provided USB cable to connect your scanner for the upgrade.
How often should I upgrade my Foxwell car scanner?
It's recommended to check for updates regularly, ideally every few months, to keep your scanner current with the latest features.

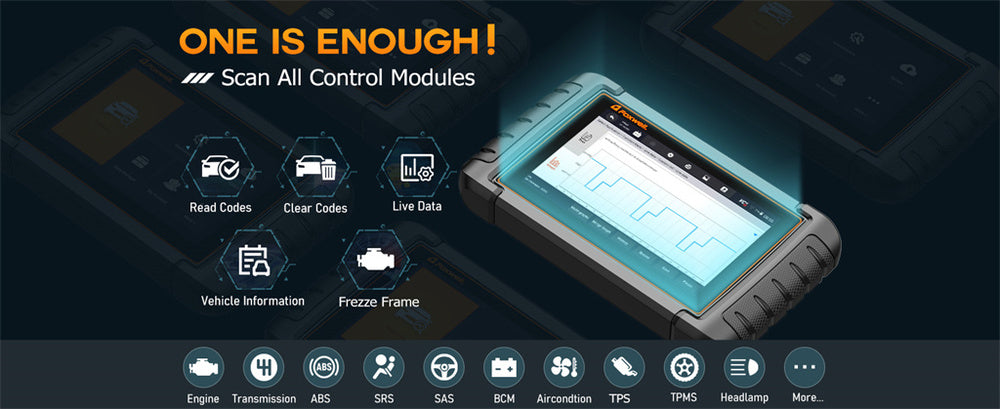
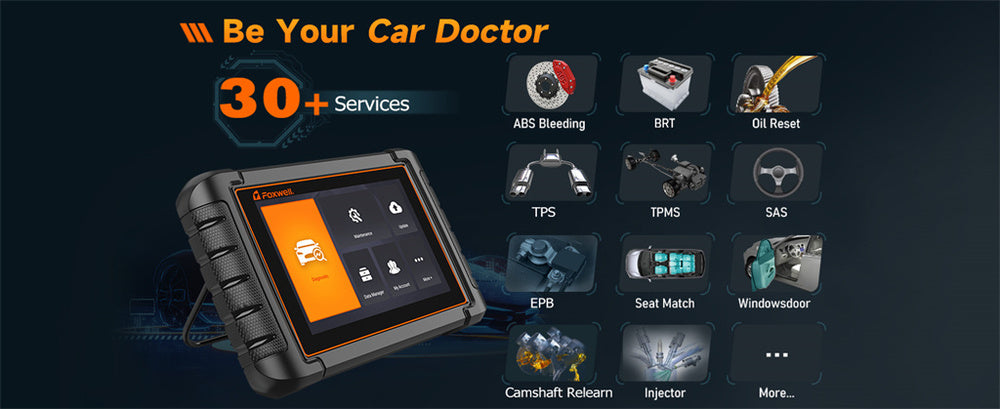

Leave a comment
This site is protected by hCaptcha and the hCaptcha Privacy Policy and Terms of Service apply.