Let’s be honest, figuring out what’s wrong with your car can feel like a guessing game—until you’ve got the right tools. That’s where a Wi-Fi OBD2 scanner comes in handy.
These devices make diagnosing your car’s issues fast, easy, and way less stressful. One standout option is the Foxwell NT809BT. It’s user-friendly, feature-packed, and perfect for pairing with a PC for detailed diagnostics.
If you’re ready to connect your PC to a scanner like this and start taking control of your car’s health, let’s dive into it step by step.
What’s an OBD2 Scanner, and Why Do You Need One?

An OBD2 scanner is like a translator for your car. It pulls data from your car’s onboard computer—things like engine performance, fuel efficiency, and even error codes when something goes wrong.
The Wi-Fi models, like the Foxwell NT809BT, make it even better by letting you connect wirelessly to your PC or other devices.
Here’s why you’ll love the NT809BT:
- All-in-One Diagnostics: It covers everything from engine codes to ABS and transmission issues.
- Real-Time Data: Get live updates on things like RPM, coolant temperature, and more.
- Wi-Fi Connectivity: Fast, stable, and no messy cables.
Whether you’re a DIY car enthusiast or just someone trying to save on repair bills, this device is a lifesaver.
Getting Ready: What You’ll Need
Before you get started, make sure you’ve got everything in place:
- A Wi-Fi-enabled PC or laptop.
- The Foxwell NT809BT scanner.
- Your car (obviously) and access to its OBD2 port (usually under the dashboard).
- Diagnostic software installed on your PC. Some popular ones include Torque, OBD Auto Doctor, or Foxwell’s own software.
Quick Tip: Make sure your car’s ignition is switched to the “ON” position (but don’t start the engine). This wakes up the car’s systems so the scanner can connect.
Step-by-Step: Connecting the NT809BT to Your PC
Step 1: Plug It In
Find the OBD2 port in your car—it’s usually below the steering wheel or near the center console. Plug the NT809BT into the port until it clicks into place. The device should power up, and the indicator lights will confirm it’s working.
Step 2: Connect to the NT809BT’s Wi-Fi
- On your PC, open the Wi-Fi settings and search for networks.
- Look for the NT809BT’s network name (something like “NT809BT_WIFI”).
- Connect to it using the password from the manual (usually something simple like “1234”).
Step 3: Fire Up Your Software
Open your diagnostic software on the PC. Head to the settings menu and:
- Select Wi-Fi as the connection method.
- Enter the NT809BT’s IP address and port number (you’ll find these in the manual).
- Save the settings.
Step 4: Test the Connection
Most software has a “Test Connection” button—hit that to see if everything’s working. If it’s set up correctly, you’ll start seeing real-time data from your car. Voilà, you’re connected!
Why the Foxwell NT809BT Is a Must-Have
Let’s pause for a second to appreciate why the NT809BT is such a game-changer. Unlike basic scanners, this one is loaded with features that make it worth every penny:
- Easy Updates: You can update it over Wi-Fi, so it stays compatible with newer cars.
- All Systems Go: It doesn’t just read engine codes; it covers ABS, airbags, and more.
- Standalone or PC: Use it on its own with its touch screen or connect it to a PC for a deeper dive.
Whether you’re a beginner or a seasoned pro, it’s a solid choice for any garage.
Troubleshooting: What to Do If Things Go Wrong
PC Can’t See the NT809BT’s Network
- Double-check the scanner is plugged in securely.
- Make sure your car’s ignition is “ON.”
The Software Isn’t Reading Data
- Check that you’ve entered the right IP address and port number.
- Restart the NT809BT and your PC.
The Connection Keeps Dropping
- Make sure your PC isn’t too far from the scanner.
- Look for firmware updates on the NT809BT to fix potential bugs.
Tips to Get the Most Out of Your Setup
- Stay Updated: Keep the NT809BT’s firmware current. Foxwell makes it easy to update over Wi-Fi.
- Customize Your Software: Most PC diagnostic tools let you tweak the display. Set it up to show the data you care about most.
- Save Your Data: Use your PC to export diagnostic reports—it’s great for tracking issues over time.
Final Thoughts
The Foxwell NT809BT is more than just a scanner—it’s your go-to tool for taking control of your car’s health. Once you’ve got it connected to your PC, you’ll unlock a whole new level of diagnostic power. Whether you’re checking why the check engine light is on or diving into live performance data, this scanner has you covered.
So, grab your NT809BT, follow these steps, and get to know your car better than ever before. Trust me, you’ll wonder how you managed without it.
FAQs
How do I connect my OBD2 scanner to my computer?
Plug the scanner into the car, connect to its Wi-Fi, and open diagnostic software on your PC.
How to use a Wi-Fi OBD2 scanner?
Connect it to your car, link to its Wi-Fi, and use an app or software to read data.
How to use a computer to diagnose a car?
Connect a Wi-Fi OBD2 scanner, open diagnostic software, and access car data.


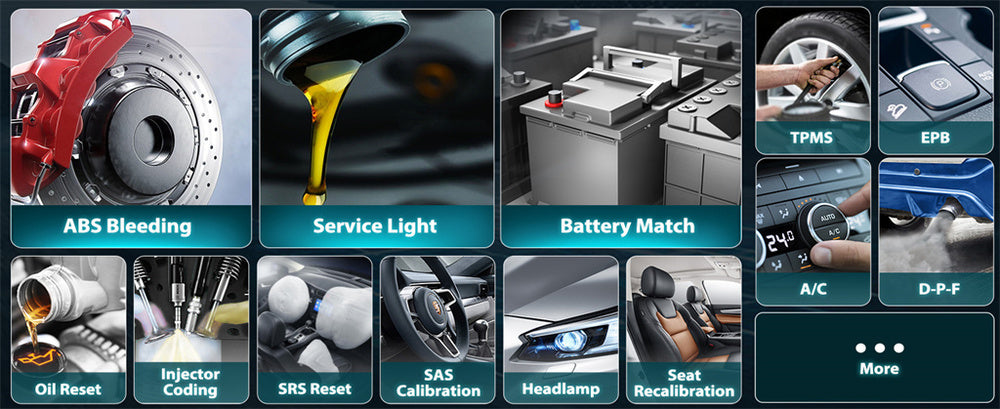

Leave a comment
This site is protected by hCaptcha and the hCaptcha Privacy Policy and Terms of Service apply.