Bluetooth OBD2 scanners for Android have transformed how car enthusiasts and ordinary drivers maintain and troubleshoot their vehicles.
These tools allow for real-time data tracking and diagnostics right from your smartphone.
However, as with any technology, issues can arise that may hinder your device's full capabilities.
Understanding these problems and knowing how to fix them can save you time and frustration.

Common Problems with Bluetooth OBD2 Scanners
Using a Bluetooth OBD2 scanner with your Android device can occasionally lead to several issues, including:
Bluetooth connectivity problems Often manifest as the scanner not appearing in the Bluetooth pairing options or frequently disconnecting.
App glitches and errors can range from crashing to failing to correctly display data.
Incorrect data readings: Sometimes, the information displayed needs to be more accurate or consistent, leading to misdiagnosis of vehicle issues.
How to Troubleshoot Connectivity Issues
Resolving connectivity issues with Bluetooth OBD2 scanners requires a systematic approach to identify and correct the problem.
Here are some practical troubleshooting steps:
Check Compatibility: ensure that your vehicle and Android device are compatible with the OBD2 scanner.
Most manufacturers provide a list of supported models and devices.
Reset Connections:Simple resets can often solve Bluetooth connection issues.
Turn off Bluetooth: On your Android device, wait for a few seconds, then turn it back on and try to pair again.
Restart your vehicle: Sometimes, the issue can be with the vehicle's OBD2 system. A quick restart can refresh the system.
Remove Physical Obstacles: Ensure that there are no physical obstacles between your scanner and the Android device that could block the Bluetooth signal.
Also, maintain a reasonable distance—ideally, the device should not be more than 5 meters from the scanner.
Reduce Interference: Try to minimize using other Bluetooth devices in the vicinity when using your scanner to avoid interference.
Update Software and Firmware
Keep your scanner's firmware and the companion app on your Android device updated:
Check for updates on your app store and the scanner's manufacturer's website.
Install updates promptly to fix known bugs and improve stability and compatibility.
Factory Reset the Scanner
If all else fails, performing a factory reset on the scanner can sometimes clear underlying issues.
Refer to the manufacturer's instructions, as the process can vary by model.
Addressing App Glitches and Errors
App-related issues can generally be resolved by:
Updating the app: Ensure you have the latest version installed. Updates often fix known bugs and improve stability.
Clearing the app's cache: This can resolve loading and performance problems.
Reinstalling the app: A fresh install is sometimes necessary to clear up any corrupted data or settings.
When using sophisticated diagnostic tools like the Foxwell NT809BT Bluetooth OBD2 scanner, encountering app glitches and errors can be frustrating, especially when trying to diagnose your vehicle.
Here, we'll explore common app issues specific to this model and provide practical solutions using this scanner as an example.
Common App Issues with the Foxwell NT809BT
The Foxwell NT809BT is designed for comprehensive vehicle diagnostics. However, users may occasionally experience app-related issues such as:
App crashes: The app may suddenly close or stop responding during operation.
Data display errors: Occasionally, the app might display incomplete or incorrect diagnostic data.
Connectivity issues: Problems in maintaining a stable connection between the scanner and the app on your Android device may arise.
Troubleshooting Steps for the Foxwell NT809BT
Here's how you can address these issues using the Foxwell NT809BT as a case study:
Update the App and Firmware
Check for updates: Regularly updating the Foxwell app and the scanner's firmware can resolve bugs and improve overall stability.
Foxwell frequently releases updates to enhance functionality and ensure compatibility with newer vehicle models and smartphones.
Clear the App's Cache
On Android devices, Go to Settings > Apps > Foxwell App > Storage > Clear Cache. This can resolve performance issues and is often a quick fix for crashing apps.
Reinstall the App
Complete reinstallation: If updating and clearing the cache does not solve the problem, try uninstalling and reinstalling the app.
This can help eliminate any corrupt data that might be causing the app to malfunction.
Ensuring Stable Connectivity
Bluetooth troubleshooting: If the app has trouble communicating with the NT809BT scanner, ensure that your device's Bluetooth is turned on and the scanner is within range.
Then, restart both your device and the scanner to refresh the connection settings.
Practical Example
Consider a scenario where the Foxwell app crashes during a diagnostic scan. First, check if your app and scanner's firmware are current.
If the issue persists, clearing the app's cache might be your next step, as this clears temporary data that could be causing the issue.
Should the problem continue, a complete app reinstallation might be necessary. Throughout these steps, ensure your Bluetooth connectivity is stable, as interruptions can cause data errors and app instability.
Fixing Incorrect Data Readings
Incorrect data readings from a Bluetooth OBD2 scanner can be misleading and may lead to unnecessary repairs or overlook real issues.
Here are expanded strategies to ensure the accuracy of your diagnostics:
Verify Scanner Placement and Connection
A firm and secure connection is crucial for accurate data transmission. Check the OBD2 port for any dirt or debris hindering a good connection.
If the scanner seems loose, use an adapter or a support bracket to stabilize the connection.
Use Reliable Software
The choice of software can significantly affect the accuracy of the data retrieved. Look for applications specifically designed for your scanner model and regularly updated by developers.
Read the app's update history to see how actively it's maintained and whether any recent patches have addressed accuracy issues.
Calibrate the Scanner
For scanners that support calibration:
Follow the Manufacturer's Instructions: Calibration processes vary widely between models. Some scanners may require you to drive the vehicle under specific conditions to recalibrate.
Regular Calibration: Include this in your vehicle maintenance schedule regularly, especially if you frequently clear codes or disconnect the scanner.
Check Vehicle Compatibility
Not all scanners work flawlessly with every vehicle. This can be due to differences in manufacturer-specific codes or newer vehicle technologies:
Consult the Manufacturer's Compatibility List: This list can usually be found on the manufacturer's website or in the product documentation.
Seek User Feedback: Online forums and product reviews can also provide insight into how well a scanner works with specific vehicle models.
Cross-Verify Data
Using a secondary scanner or a different diagnostic tool can help verify the accuracy of your readings:
Professional Verification: Occasionally, it might be worth having an experienced mechanic check your vehicle with high-grade equipment to confirm the findings.
Updating Your Scanner and App
Regular updates ensure your scanner operates effectively, adapting to newer vehicle models and technologies.
Here's how to manage updates more effectively:
Regularly Check for Firmware Updates
Set Reminders: Since checking the manufacturer's website might slip your mind, set periodic reminders to check for updates.
Subscribe to Newsletters: Many manufacturers send newsletters with information about available updates.
Update the Companion App
Read Update Reviews: If the new version is available, read reviews before updating. Other users can often provide early warnings about bugs or issues with the update.
Wi-Fi Over Cellular: Always try to update the app over a Wi-Fi connection, which is typically more reliable and faster than cellular data.
Review Update Logs
Understand New Features: Knowing what new features or fixes are included can help you better use the scanner and app.
Prepare for Changes: Some updates might change the user interface or how certain features work. Being prepared can reduce confusion and help you adapt more quickly.
Use Cloud Services: If your scanner app supports it, back data to the cloud. Otherwise, you can export data to your computer or another storage device.
Test After Updating
Routine Checks: Run through routine diagnostic checks to ensure all functionalities work as expected.
Check Connectivity: Make sure that the scanner still seamlessly connects to your vehicle and any other integrated devices or apps.
Effectively managing and troubleshooting your Bluetooth OBD2 scanner involves the following:
- Maintaining a secure and correct connection.
- Choosing and updating reliable software.
- Ensuring full compatibility with your vehicle.

Conclusion
Regular calibration and cross-verification of data are crucial for accuracy while staying on top of updates for your scanner. Its companion app ensures you are equipped with the latest features and fixes.
By adopting these comprehensive practices, you can maximize the performance and reliability of your device, thereby enhancing your vehicle's diagnostic processes and maintaining its health more efficiently.
FAQs
What's a common issue with Bluetooth OBD2 scanners?
Frequent connectivity issues, often due to compatibility or interference problems.
How can I improve my scanner’s connectivity?
Ensure your scanner is compatible, restart devices, and minimize Bluetooth interference.
Why does my scanner show incorrect data readings?
Incorrect readings can stem from a poor connection, outdated software, or compatibility issues.


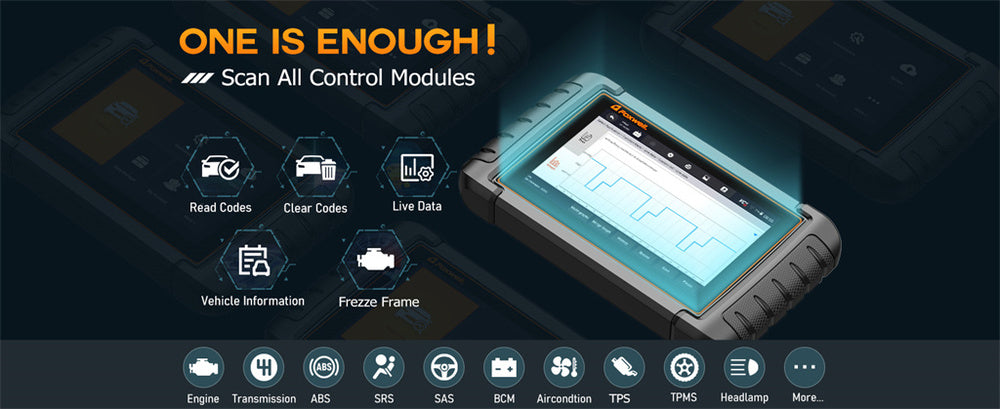

Leave a comment
This site is protected by hCaptcha and the hCaptcha Privacy Policy and Terms of Service apply.